
Skift ram i din Macbook Pro
8. marts 2012Sværhedsgrad: Nem
Tidsforbrug: 30 minutter
Hvis man ikke er vant til at rode med indmaden i sin bærbare computer, kan det godt virke afskrækkende at skulle sidde med skruetrækker og skille den ad. Det behøver dog overhovedet ikke være så skræmmende, og især ikke hvis du har en Macbook Pro.
I denne guide har jeg lånt en 13” Macbook Pro fra mid 2010. Dog burde proceduren være stort set identisk for nyere MBPs og for de større modeller.
Når du skal igang med at skille din Macbook Pro ad, har du brug for lidt værktøj. Det er dog yderst begrænset hvad du har brug for – nemlig udelukkende en lille skruetrækker. Jeg benyttede følgende:
Den skal blot være lille, således du kan skrue skruerne ud i bunden af din Mac. Inden du begynder, skal du huske at slukke din computer fuldstændigt og tage den fra et eventuelt strømkabel. Herefter vender du den om, så den ligger på hovedet:
Som det ses på det følgende billede, er skruerne rigtig små:
Der er i alt 10 skruer du skal have ud af bunden. Vær opmærksom på, at på 2010-udgaven har skruerne forskellig længde. De 3 skruer i bunden til venstre (på billedet), er længere end de resterende.
Herunder har jeg fået skruet alle skruerne ud af bunden på computeren, og sat dem ud for de huller de passer til:
Når alle 10 skruer er pillet ud, kan du pillet bunden af din computer af, og få adgang til alt indmaden:
Bemærk: Inden du rører ved nogle af printpladerne eller de interne komponenter, skal du sikre dig at du ikke er ladet med statisk elektricitet. Dette kan du gøre, ved at røre ved DVD-drevet der er nederst til højre på billedet her over. Når du har rørt ved drevet, skulle du være afladet, og kan nu gå videre med at fjerne de originale ram.
På andet billede kan du se de originale ram – dem vi nu ønsker at skifte ud. Jeg har indkøbt 8 GB ram fra Corsair – i denne type Macbook Pro er det DDR3 1066 MHz ram der skal benyttes.
For at få de originale ram ud fra computeren, skal du løsne dem ved at trykke de to plastic-arme, der sidder på hver side af rammene, til side:
Når dette er gjort, vil den første ramblok løsne sig og blive skubbet opad, således den kommer til at stå lidt skråt:
Herefter kan du blot tage fat i ram-blokken og forsigt tage den ud af sin sokkel. Når du har gjort dette, er der nu en ram-blok tilbage. For at løsne denne, kan du igen trykke de to plastic-arme ud til hver sin side. Derefter skulle den nederste blok gerne løsnes og blive skubbet lidt opad som den anden blok. Hvis ikke, kan du forsigt tage fat i den og skubbe den opad.
Når du har taget begge de originale ram-blokke ud af computeren, skal du nu have sat de nye i. Dette foregår på samme måde som du fik de gamle blokke ud – bare omvendt. Her skal du nemlig starte fra bunden af, og indsætte dem skråt i deres sokkel. De skal indsættes således man ikke stort set ikke kan se de guldfarvede stik. Når den første blok er sat skråt i sin sokkel, presses den stille og roligt nedad indtil armene ”fanger” den. Herefter gentages proceduren med den næste blok. Når begge ram-blokke er sat i, skulle det gerne se ud som det originalt gjorde.
Nu kan du blot lægge metal-bunden af computeren på igen og skrue de 10 skruer på plads. Når du har gjort det, kan du starte din Macbook op. For at se at de nye ram er genkendt, kan du når Mac OS X er startet op, klikke på æblet øverst til venstre og vælge menupunktet ”Om denne Mac”. Når du gør dette, burde du få et vindue lignende dette:
Her kan man tydeligt se de installerede 8 GB ram.
Der er altså ikke noget farligt ved at skifte ram i sin Macbook Pro – heller ikke hvis man ikke før har prøvet at rode med computer hardware. Det handler generelt om at man tager det stille og roligt, og ikke forcerer nogle dele ud/ind af dine normale positioner, men simpelthen følger komponenternes ”naturlige” bevægelser.
Hvis du har spørgsmål til monteringen, skal du være meget velkommen til at skrive dem i kommentarerne herunder. Du skal også være velkommen til blot at efterlade en kommentar, om det lykkedes dig at montere ram uden problemer.










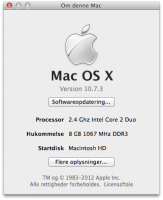

Godeftermiddag.
Jeg har et spørgsmål til dig angående ram.
Jeg har en Macbook late 2008. Har købt det samme som dig, nemlig 2×4 gb ram. Har smidt dem i, men den kan “kun” se de 4 af dem.
Kan du svare på det?
På forhånd tak.
Hej Niels!
Så vidt jeg kan se på Apple’s specifikationsside (http://support.apple.com/kb/sp500) så understøtter din Macbook fra 2008 desværre kun 4 GB ram.
De forskellige Macbook modeller er lidt strikse med hvad de understøtter af ram, og det er først her de sidste par år at de er begyndt at understøtte op til 8 GB, og på det seneste også 16 GB ram.
Mvh
Lars
hej jeg har en macbook pro men kan ikke se at jeg har monteret 4 gb x 2 i men der står stadig 2×2 gb ?: MacBook Pro (13″, ultimo 2011) og MacBook Pro (13″, primo 2011)
INFO OM MASKINEN 🙂
Antal hukommelsespladser 2
Basishukommelse 4 GB
Maksimal hukommelse 8 GB
Hukommelseskortets specifikatione- DDR3-format (Double Data Rate Small Outline Dual Inline Memory Module)
– 67,6 mm x 30 mm
– 2 GB eller 4 GB
– 204-pin
– DDR3-RAM af typen PC3-10600 med 1333 MHz
Yderligere bemærkninger For at opnå den bedste ydeevne skal du udfylde begge hukommelsespladser og installere moduler med samme hukommelsesstørrelse på hver plads.
Hej Kenneth
Hvor ser du disse informationer?
Jeg har så sent som i sidste uge sat nye RAM i 2 sek Macbook Pros, og det virkede uden problemer med det samme.
/ Lars
Hej.
Jeg har kigget på flere danske sider efter ram til min MBP (early) 2011. Jeg vil gerne opgradere til 8 gb, som vidst nok er max. Mit spørgsmål er så, om det er i orden at benytte ram som ikke single rank, da der er væsentlig prisforskel på disse i forhold til andre ram.
Kan du anbefale andre sites end proshop.dk?
DBH
Thomas
Hej Jeg har forsøgt at sætte 8 GB ram fra Corsair x2 i men de min mac vil nu ikke starte… det fungere når jeg har de en af de 2 gamle i sammen med de en af de 2 nye og den viser også den nye ram i en af slotsne. den bibber når jeg prøver at tænde den?