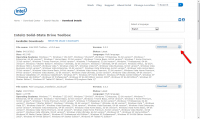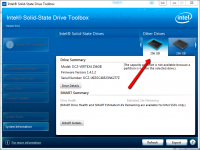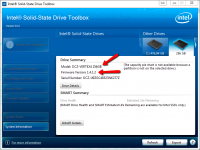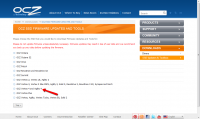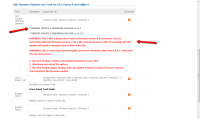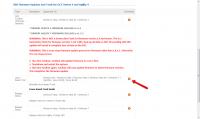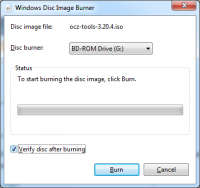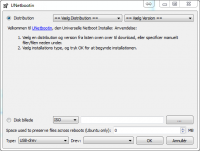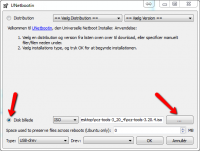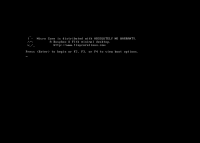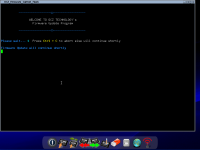Opdater firmware på din OCZ SSD Disk
9. september 2012Denne guide forklarer hvordan du, trin for trin, opdaterer firmware på din OCZ SSD Disk. Firmware er et lille stykke software som ligger på SSD’en. Det er bl.a. dette stykke software, der sørger for at disken overhovedet fungerer. Som alt andet software, kan der dog være fejl i, og det er derfor man normalt vil have den opdateret. Det behøver dog ikke nødvendigvis være på grund af fejl, at man opdaterer sin disk. Det kan også være, at softwaren simpelthen er blevet optimeret, så disken bliver hurtigere/bedre af at blive opdateret.
I denne guide tager vi som sagt udgangspunkt i SSD’er fra mærket OCZ. For at gennemføre opdateringen, skal du hente et program fra OCZs hjemmeside og benytte dette til at klare opdateringen.
Bemærk: Det er ikke altid muligt at opdatere firmwaren på ens SSD, uden at den bliver nulstillet/formateret. Dette betyder altså, at nogle opdateringer kræver at du geninstallerer Windows og dine programmer. Dette betyder også, at du altid skal huske at tage backup af alle dine vigtige dokumenter, billeder, musik og andre filer, inden du opdaterer din SSD. Det er generelt en god ide at tage backup af sine filer, selvom det er en opdatering som ikke rører ved diskens filer.
I OCZs opdateringsprogram vil man få klar besked, om filerne på ens disk bliver slettet ved opdatering.
Inden vi går i gang, skal jeg lige nævne, at det er på eget ansvar at opdatere firmwaren på sin SSD. SSDDisk.dk kan ikke holdes ansvarlig for tab af data eller andre problemer der måtte forekomme ved opdatering af ens SSD Disk.
Trin 1: Find din SSDs nuværende versionsnummer
Det er altid en god ide at starte med at kigge på hvilken version af firmwaren der ligger på din SSD Disk. Jeg bruger normalt programmet ”Intel Solid-Sate Drive Toolbox” til at finde dette. Du kan finde programmet enten ved at søge på navnet på google, eller du kan gå direkte til siden her: http://www.intel.com/support/go/ssdtoolbox/index.htm
Når du kommer ind på siden, skal du hente programmet ved at trykke på ”Download”-knappen:
Når du har downloadet og installeret programmet, skal du åbne det. Når du åbner det, vil du kunne se SSD- og harddiske i toppen til højre:
Det kan godt være du skal klikke lidt på pilene, hvis du har flere diske sat i din computer, men som udgangspunkt vil din SSD være markeret som standard. Derudover vil du kunne se en graf der beskriver hvor meget plads der er tilgængelig på disken, men da jeg kører 2 SSD’er i noget der hedder RAID, kan jeg ikke set det på den enkelte disk.
Det vigtige er dog informationerne til højre under ”Drive Summary”. Det er her du kan se, om du har fået fat på den rigtige disk, og se firmware-versionen.
Som du kan se, er min SSD Disk en OCZ Vertex 4 256 GB, og den kører med firmware 1.4.1.2. I skrivende stund er den nyeste version 1.5 for OCZ Vertex 4-serien. Dette betyder altså, at jeg kan opdatere firmwaren på min SSD Disk.
Trin 2: Find den nyeste firmware-version
For at finde ud af hvilken firmware version der er den nyeste for din SSD Disk, skal du ind på OCZs hjemmeside. Du skal bruge et program, der hedder ”OCZ Toolbox” (det har ikke noget med Intel SSD Toolbox at gøre, på trods af navnet). Du kan enten google navnet, eller gå direkte til siden her: http://www.ocztechnology.com/ssd_tools/
På denne side skal du først vælge hvilken SSD Serie du har. I mit tilfælde er det en Vertex 4:
Når jeg trykker på det link, kommer jeg ind til en ny side. Det er på den side jeg kan finde informationer omkring den nyeste firmware. Scroller jeg ned på siden, ser jeg følgende:
Der står at den nyeste version af firmwaren for OCZ Vertex 4 er v1.5. Der står endvidere med rød skrift, at opdatering fra en version 1.4 til 1.5 ikke er en ”destruktiv” opdatering. Dette betyder, at mine data ikke vil blive slettet fra disken.
Dog betyder det, at hvis man har en version der er lavere end 1.4, så vil ens data blive slette fra disken.
Trin 3: Hent programmet til opdatering
Eftersom jeg benytter to SSD diske i RAID, kan jeg ikke benytte det normale ”OCZ Toolbox” til Windows, men jeg skal benytte deres ”Linux-based Tool”.
Når man downloader det værktøj, henter man en zip-fil. Denne zip-fil skal du pakke ud, og da vil du se to forskellige filer: en tekst-fil og en .iso-fil. Denne ISO-fil er egentlig et ”billede” af en CD. Det betyder, at du kan brænde den ud på en CD, eller som mig, lægge den på en USB stick.
Hvis du benytter Windows 7, kan du som regel brænde den ud på en CD blot ved at dobbeltklikke på filen, vælge din brænder og trykke på ”Burn”:
Hvis ikke har en brænder/brændbar CD, kan du også vælge at benytte en USB Stick som du benytter til opdateringen. Dette kræver dog hjælp fra et andet program der gør således, at computeren kan benytte USB’en til at starte op på. Det program jeg bruger hedder Unetbootin, og kan hentes her: http://unetbootin.sourceforge.net/
Det er ikke et program der skal installeres. Du henter blot en .exe-fil som du skal køre. Når du starter programmet, bliver du mødt af følgende skærmbillede:
Her skal du trykke på ”Disk billede”, og herefter på knappen ”…” og udvælge den .iso-fil du pakkede ud tidligere.
Herefter skal du vælge din USB-stick i drop-down feltet ud for ”Drev”. Når du har gjort dette, skal du blot trykke på ”OK” og følge guiden.
Trin 4: Opdater firmware på din SSD Disk
Nu har du enten brændt en CD eller brugt en USB stick, som nu indeholder programmet du skal bruge til at opdatere din SSD Disk. Du skal nu genstarte din computer, da programmet er en speciel form for Linux – altså et andet styresystem end Windows. Frygt ikke – det er ret så harmløst og nemt at finde ud af. Det er bygget netop til at opdatere SSD Diske fra OCZ og ikke andet.
Når du genstarter din computer, skal du sørge for at computeren starter op på din CD/USB Stick. Normalt kan man trykke på F8-knappen mens computeren starter, og så vil man få en valgmulighed for hvilken enhed computeren skal starte på. Andre gange behøver du slet ikke gøre noget, da computeren automatisk starter op på andre enheder end din Windows disk, hvis der er nogen tilgængelige.
Når du starter op på CD’en/USB’en, vil du blive mødt af følgende skærmbillede:
Her skal du blot trykke på ”Enter” og fortsætte. Der vil nu komme en masse tekst, men du skal bare vente indtil du ser følgende:
Efter dette billede er kommet frem, skulle din mus gerne virke. Hvis ikke den virker med det samme, kan du prøve at vente lidt, og så forsøge at bevæge den frem og tilbage, så skulle den gerne reagere.
Du skal nu trykke på en af knapperne nede i bunden, nummer 2 fra venstre hvor der står ”OCZ_Firmware_Current_Flash” når du holder musen over den.
Bemærk: Hvis du benytter Mac, skal du trykke på knap nummer 3 fra venstre, hvor der står ”OCZ_Mac_Firmware_Flash”.
Når du trykker her, kommer der et nyt vindue frem. Dette er selve opdaterings-vinduet. Du skal blot følge guiden i vinduet. Normalt består denne i at trykke på ”y”-tasten 1 gang.
Husk dog at læse hvad der står, da dette tidspunkt vil være sidste advarsel inden opdatering. Hvis programmet ikke kan opdatere din SSD Disk uden at slette alle data på disken, så vil det stå første gang den beder dig tage stilling, ved at trykke på ”y” eller ”N”.
Når du har trykket ”y” én eller to gange, vil din SSD Disk blive opdateret automatisk. Når opdateringen er færdig vil du få besked om det, og du kan nu slukke for computeren. Dette gøres ved at trykke på ikonet i bunden helt til venstre. Når du har slukket computeren, kan du tage USB-sticken ud (eller tænde computeren igen og tage CD’en ud) og du er nu færdig!
Tillykke! Du har nu opdateret din SSD Disk helt selv.
Jeg håber det var til at finde ud af, og du ikke stødte på nogle problemer på vejen.